1. Easy Context Menu 프로그램 추천
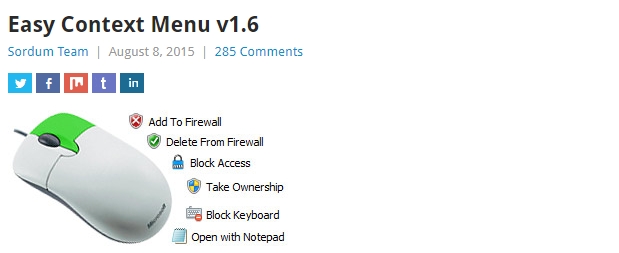
마우스 우클릭 메뉴를 사용하고 싶다면 이 프로그램을 이용하시면 매우 편리합니다. 인터넷에서 레지 파일 하나하나 다운로드해서 적용하는 방법도 있지만 이 유틸을 이용하시면 그런 수로 고움을 덜 수 있으며 매우 다양한 메뉴들을 추가할 수가 있고 수정도 가능하기 때문에 적극 추천드려요~
Easy Context Menu v1.6 (Easy Context Menu)는 휴대용 및 프리웨어입니다. 누구나 무료로 이용하실수가 있답니다. 지금 현재 1.6 버전까지 나왔군요~
사용하는 방법
선택한 폴더에 ZIP 압축을 푼 다음 프로그램을 실행하십시오. 옆에있는 확인란을 선택하여 원하는 콘텍스트 메뉴 항목을 선택한 다음 변경 사항 적용 버튼을 클릭합니다.

Easy Context Menu에는 6 개의 주요 카테고리와 3 개의 하위 카테고리가 있습니다.
1. 바탕 화면 컨텍스트 메뉴
2. 내 컴퓨터 컨텍스트 메뉴
2a : 도구
2b : 시스템 도구
2c : 옵션 끄기
3. 드라이브 컨텍스트 메뉴
4. 폴더 컨텍스트 메뉴
5. 파일 컨텍스트 메뉴
6. EXE 파일 콘텍스트 메뉴
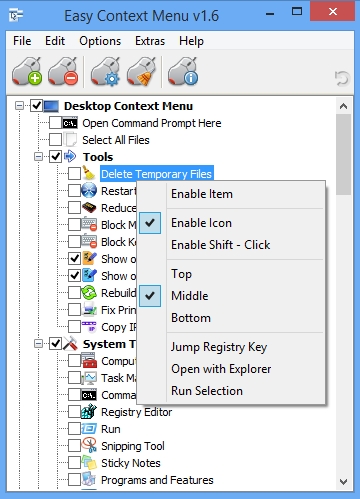
임시 파일 삭제, Windows 탐색기 다시 시작, 숨김 파일 / 폴더 표시 또는 숨기기, 파일 확장명 표시 또는 숨기기, 셸 아이콘 캐시 다시 작성, 모든 파일 선택, IP 주소 복사, 메모리 줄이기, 인쇄 스풀러 수정과 같은 Sordum의 모든 작은 도구가 있습니다. , 소유권 가져오기 (UAC 문제가 없으며 Windows XP에서도 작동함).
항목을 마우스 오른쪽 버튼으로 클릭하고 "아이콘 활성화"를 선택하여 항목의 아이콘을 표시하거나 숨기도록 선택할 수 있습니다. "아이콘 활성화"를 다시 클릭하여 다시 끕니다.
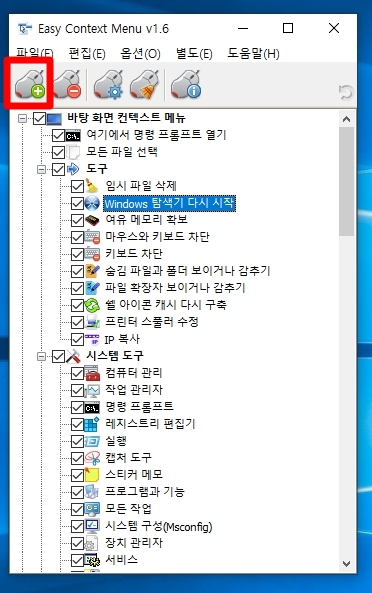
사용방법은 프로그램을 실행하신후 원하는 메뉴를 체크하신 후 위 이미지에 보이는 빨간색 네모 박스에 있는 아이콘을 클릭하시면 적용이 됩니다. 저는 모두 체크한 후 적용을 해보았습니다. 이것저것 고민할 필요 없이 모두 적용했답니다~ ^^ 그랬더니 아래와 같이 메뉴들이 나오더군요~ 참고하세요~
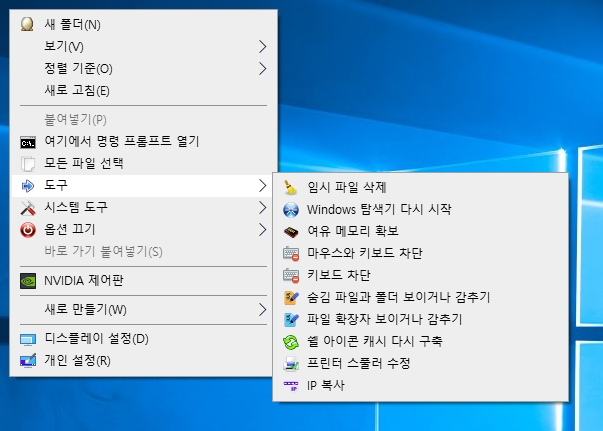

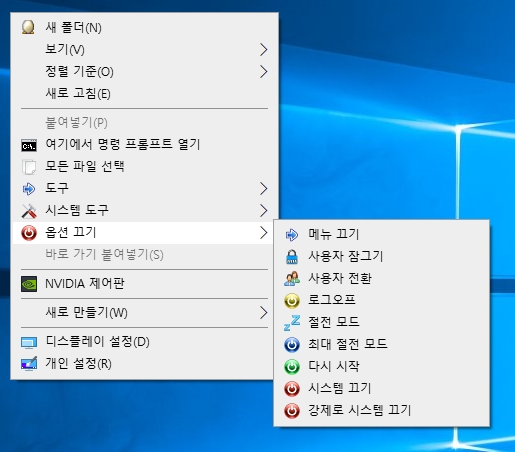
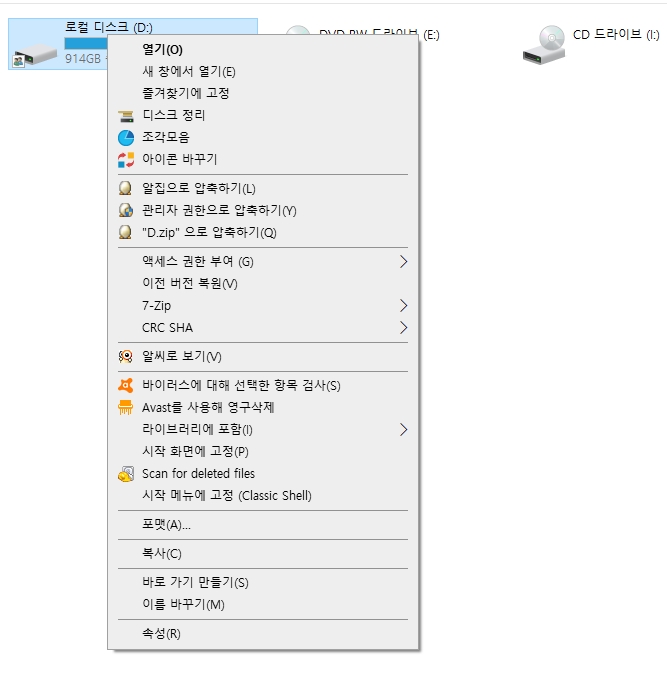
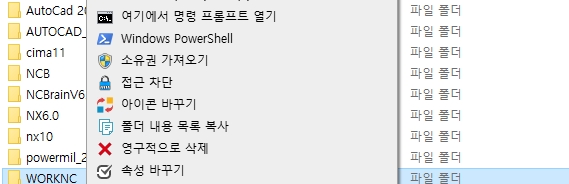
이 프로그램을 이용하시면 추가하고싶은 프로그램을 등록하는 것도 쉽게 가능하며 이후에 필요 없는 메뉴를 삭제할 때도 매우 편리하게 하실 수가 있습니다. 기본적으로 한글이 지원되기 때문에 쉽게 사용방법을 익히실 수가 있을 겁니다. 아직 사용해보지 않으셨다면 한번 사용해보세요~ 신세계라 느끼실 겁니다 ^^
제가 매우 편리하게 느꼈던 메뉴들을 정리해보면
1. 여기에서 명령프롬프트 열기
2. 메모장으로 열기
3. 휴지통 비우기
4. 숨김파일과 폴더 보이거나 감추기
5. 파일확장자 보이거나 감추기
6. 여유메모리 확보
7. 임시파일삭제
8. 프린터 스풀러 수정
9. 프로그램과 기능 (프로그램 삭제)
10. 방화벽에서 삭제
이 정도가 될 것 같습니다. 물론 개인적으로 많이 사용하는 메뉴들이라 이 정도만 정리를 해봤습니다. 특히 메모장으로 열기 메뉴는 매우 자주 사용하기 때문에 필수로 적용해야 하는 메뉴랍니다~ ^^
다운로드는 아래 링크를 참고하세요
www.sordum.org/7615/easy-context-menu-v1-6/
Easy Context Menu v1.6
Easy Context Menu enables you to add a variety of useful commands and tweaks for the Desktop, My Computer, Drives ,File and folder context menus
www.sordum.org
2. 경로 복사하기 레지스트리

폴더에 마우스 우클릭했을 때 위 그림처럼 경로 복사라는 메뉴가 생깁니다. 경로 복사가 필요하신 분들에게는 매우 편리한 기능이죠~ 이 컨텍스 메뉴가 필요하신 분은 아래 레지스트 파일을 다운로드하셔서 실행하시면 됩니다. 경고창이 한번 뜰 텐데 무시하시고 확인 버튼을 누르시면 적용이 됩니다. 만약 적용한 메뉴가 필요 없어져서 삭제하시려면 앞서 소개한 Easy Context Menu 프로그램으로 쉽게 삭제가 가능합니다.
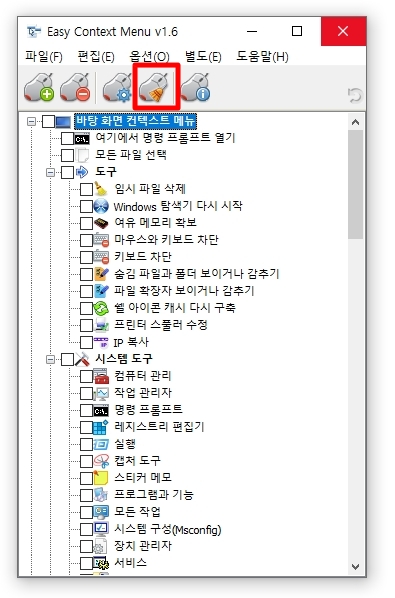
위 그림처럼 4번째 아이콘을 클릭하시면 컨텍스 메뉴 적용된 리스트들이 모두 뜹니다 거기서 해당 메뉴를 찾아 체크하시면 바로 삭제가 됩니다. 물론 레지스트리를 조금 수정해서 적용하면 삭제되는 방법이 있지만 이방법이 저는 더 편하더라구요.그리고 아래 파일은 윈도 10 버전 전용 레지스트리이니 하위 버전에서는 작동이 안 될 수가 있다는 점 미리 알려드립니다.
3. 인터넷 연결 인터넷 연결 해제 레지스트리
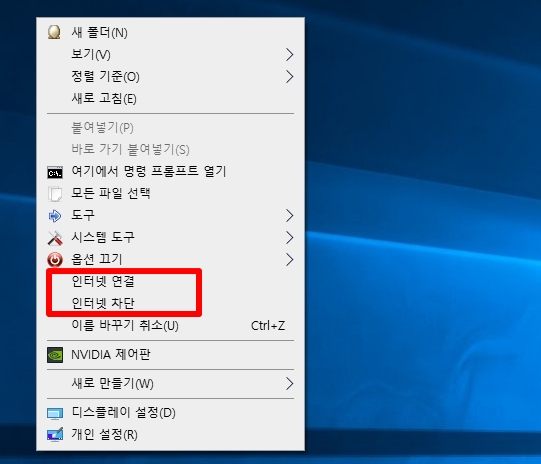
때때로 가끔씩 인터넷 연결 해제해야 할 때가 있죠~ 이럴 때 간편하게 이용하실 수가 있습니다. 아래 레지스트리 파일을 다운로드하셔서 더블클릭 또는 마우스 우클릭 후 병합 메뉴를 눌러주시면 되겠습니다. 경고창이 나오면 무시하고 확인 버튼을 눌러주세요~ 만약 필요가 없어서 삭제하고 싶다면 앞서 소개한 Easy Context Menu 프로그램으로 쉽게 삭제가 가능합니다. 윈도 10 버전 전용 레지스트리이니 하위 버전에서는 작동이 안 될 수가 있다는 점 미리 알려드립니다.
4. 계산기 추가 레지스트리
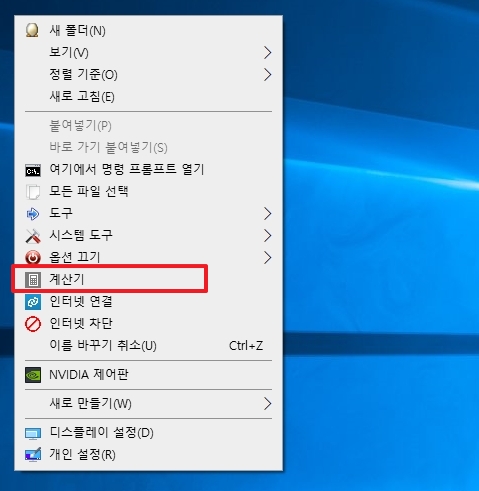
갑자기 계산기가 필요할 때 허겁지겁 프로그램에 들어가서 찾으려면 잘 찾아지지가 않을 때가 많죠~ 이제 마우스 컨텍스 메뉴에 등록해 놓으시고 편리하게 사용하세요~ 아래 레지 파일을 등록해서 더블클릭하시거나 마우스 우클릭 후 병합 버튼을 눌러주시면 됩니다. 레지스트리의 내용은 별거 없습니다.
Windows Registry Editor Version 5.00[HKEY_CLASSES_ROOT\Directory\Background\shell\계산기]
@="계산기"
"icon"="C:\\Windows\\system32\\calc.exe"
[HKEY_CLASSES_ROOT\Directory\Background\shell\계산기\command] @="C:\\Windows\\system32\\calc.exe"
위와 같습니다. 만약 메모장을 추가하고 싶다면 어떻게 해야 할까요?
Windows Registry Editor Version 5.00
[HKEY_CLASSES_ROOT\Directory\Background\shell\memo]
@="memo"
"icon"="C:\\Windows\\system32\\notepad.exe"
[HKEY_CLASSES_ROOT\Directory\Background\shell\memo\command] @="C:\\Windows\\system32\\notepad.exe"
이런식으로 수정하시면 됩니다. 이방법을 응용하시면 다른 프로그램도 쉽게 등록이 가능하겠죠~ ^^
아래 레지스트리 파일을 다운로드하셔서 더블클릭 또는 마우스 우클릭 후 병합 메뉴를 눌러주시면 되겠습니다. 경고창이 나오면 무시하고 확인 버튼을 눌러주세요~ 만약 필요가 없어서 삭제하고 싶다면 앞서 소개한 Easy Context Menu 프로그램으로 쉽게 삭제가 가능합니다. 윈도 10 버전 전용 레지스트리이니 하위 버전에서는 작동이 안 될 수가 있다는 점 미리 알려드립니다.
5. 모든 파일 선택 레지스트리
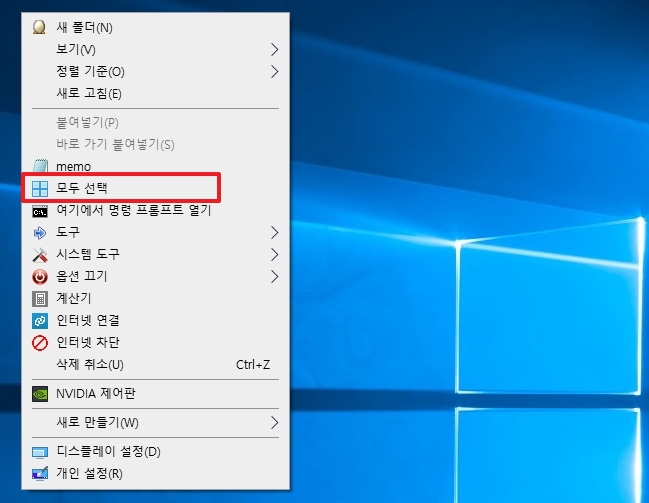
물론 단축키를 사용하시는 분들은 "컨트롤+A" 버튼 조합으로 모두 선택을 하실 수가 있지만 단축키를 잘 모르시는 분들은 이것이 매우 편리할 것입니다.
아래 레지스트리 파일을 다운로드하셔서 더블클릭 또는 마우스 우클릭 후 병합 메뉴를 눌러주시면 되겠습니다. 경고창이 나오면 무시하고 확인 버튼을 눌러주세요~ 만약 필요가 없어서 삭제하고 싶다면 앞서 소개한 Easy Context Menu 프로그램으로 쉽게 삭제가 가능합니다. 윈도 10 버전 전용 레지스트리 이니 하위버전에서는 작동이 안될수가 있다는점 미리 알려드립니다.
6. 윈도우 디펜더 끄기 켜기 메뉴 추가
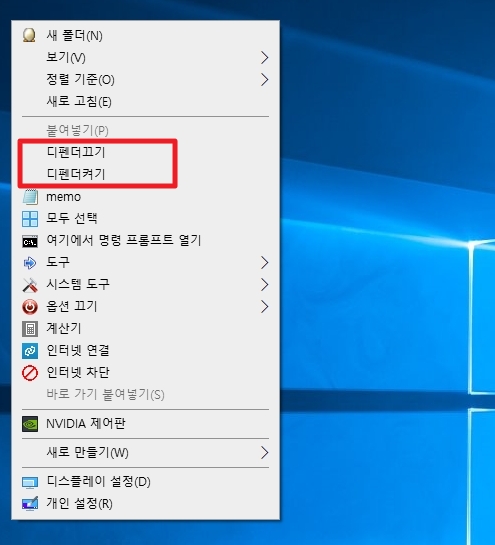
윈도우 디펜더는 강력한 백신이긴 하지만 의심이 너무 많아서 꼭 필요한 파일인데도 바이러스로 오진해서 삭제해버리는 경우가 많더라고요~너무 민감해도 불편하답니다~ ^^ 이럴 때는 잠시 디펜더를 끄고 작업을 마친후에 다시 디펜더를 켜는 작업을 하시면 좋겠죠~ (어떤분은 디펜더를 아예 중지 해놓고 사용하시는분들도 계시던데 이건 비추합니다.) 이럴때 이 레지스트리가 매우 유용할 것이니다. 파일은 아래에 첨부했으니 설명대로 다운로드하시고 실행하시면 됩니다.
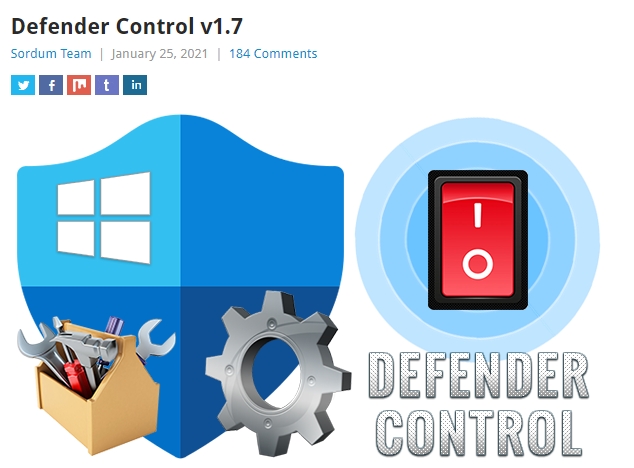
www.sordum.org/9480/defender-control-v1-7/
Defender Control v1.7
In Windows 10 there is no option to completely turn off Windows Defender , Defender control is a Portable freeware to easily disable or enable Defender
www.sordum.org
먼저 위 사이트에 접속하셔서 DefenderContro 최신 버전을 다운로드하으세요
다운로드 링크를 잘 찾지 못하겠나요?
www.sordum.org/files/downloads.php?st-defender-control
위 링크를 클릭하시면 될 겁니다.
압축을 푸시면 "DefenderControl.exe" 라는 핵심 파일이 보이실 겁니다.
이 파일 하나만 "C:\Windows" 폴더에 넣어주세요.
그다음 위 파일을 다운로드하셔서 더블클릭 또는 마우스 우클릭 후 병합하시면 됩니다.
이렇게 설정해놓으시면 앞으로는 매우 편리하게 윈도 디펜더를 켜고 끄실 수가 있을 겁니다.
7. 윈도우 업데이트 중지 활성화 메뉴 추가
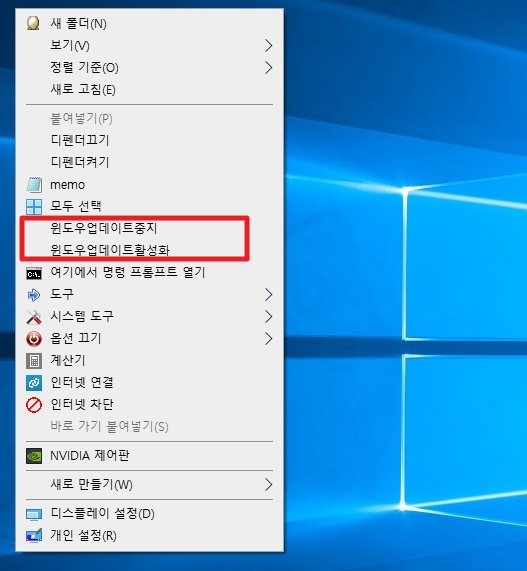
윈도우 업데이트를 수시로 해서 너무 번거로우셨던 적은 없으셨나요? 내가 필요할 때만 했으면 좋겠는데 작업 도중 수시로 업데이드 창을 뛰우면서 아무 작업도 못하고 기다리고 있어야만 할 때가 종종 있었을 겁니다. 만약 중요한 작업이 있는데 이럴 경우 매우 난감하죠~ 저는 이럴 경우를 대비해서 그냥 업데이트를 막아놓습니다. 필요할 때마다 시간 날 때 중지한 것을 풀고 수동으로 업데이트를 하면 됩니다. 1년에 한두 번 정도만 업데이트해도 솔직히 문제는 없다고 봅니다. 만약 저처럼 하기를 원하신다면 아래와 같은 방식으로 하시면 됩니다. 간단하니 천천히 따라오세요~
www.sordum.org/9470/windows-update-blocker-v1-6/
Windows Update Blocker v1.6
In Windows 10 There is no option to turn off Windows Updates. Windows Update Blocker is a tool that helps you to completely disable or enable Automatic Updates.
www.sordum.org
위 사이트에 접속하셔서 치신 버전의 파일을 다운로드하세요
잘 못 찾겠으면 아래 링크를 클릭하셔서 바로 다운로드하세요
www.sordum.org/files/downloads.php?st-windows-update-blocker
다운로드해서 압축을 푸시면 "Wub.exe" 라는 파일이 보일 겁니다. 요것이 핵심 파일인데요
"C:\Windows" 폴더에 넣어주세요
그다음 위 파일을 다운로드하셔서 더블클릭 또는 마우스 우클릭 후 병합 버튼을 눌러주시면 됩니다.
사실 그냥 다운로드한 프로그램 "Wub.exe"을 실행해서 업데이트 중지 나 활성화를 시킬 수도 있습니다. 저는 그렇게 하는 것보다 마우스 컨텍스 메뉴에 등록해서 사용하는 것이 더 편리해서 이렇게 작업한 것이랍니다. 사실 필요할 때 그 파일을 찾아서 클릭하는 것보다 마우스 우클릭이 더 편한 건 진리죠~ ^^
"윈도 업데이트 중지 활성화"와 "디펜더 켜기 끄기" 메뉴 추가는 제가 직접 연구해서 만든 것인데요 혹시나 작동이 안 되면 댓글로 알려주시면 수정해보도록 하겠습니다. 일단 제가 테스트할 때는 잘 되었답니다. ^^ 그럼 이 정도로 하고 이번 포스팅은 마치도록 하겠습니다. 행복하세요~
♥공감은 고래도 춤추게 합니다~ ^^
'정보나라' 카테고리의 다른 글
| 기초연금 수급자격 /자가진단/신청 방법/모의계산 (0) | 2021.02.13 |
|---|---|
| 청년구직활동지원금 지원대상 신청방법 혜택 (0) | 2021.02.11 |
| pc 포멧후 초기 필수 프로그램 / 설정 (0) | 2021.02.06 |
| 포토샵 일러스트 체험판 취소 해지 환불 방법 (0) | 2021.02.05 |
| 어도비 포토샵 체험판 다운로드 설치방법 (0) | 2021.02.03 |










댓글