
1. 파워포인트(PPT) 스포이트 기능이란
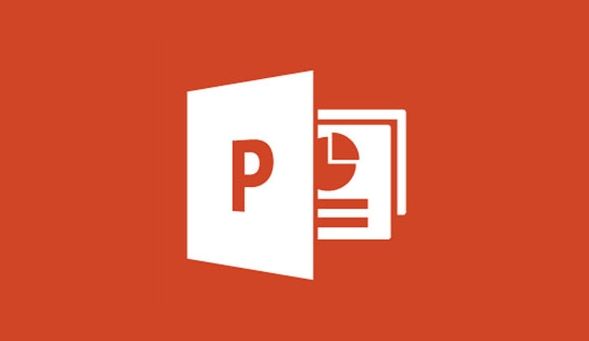
안녕하세요~ 오늘은 파워포인트(PPT) 스포이트 기능에 대해서 알아보도록 하겠습니다. 스포이트 기능이란 평소에 이쁜 색상을 발견했을 때 그 색을 추출하는 기능이랍니다. 포토샵이나 일러스트 같은 그래픽 작업을 하다 보면 스포이트 기능을 많이 사용하는데요 파워포인트에서도 스포이트 기능을 사용하실 수가 있습니다. 하지만 스포이트 기능은 파워포인트 2013 버전부터 기능이 추가디었기 때문에 2020 버전을 포함해서 그 하위 버전은 사용하실 수가 없다는 점 알아두셨으면 좋겠습니다. 난 왜 없을까 찾아 헤매지 마시고 자신의 파워포인트 버전을 확인해주세요~ ^^

2. 파워포인트(PPT) 스포이트 - 도형 색채우기
2013 이상의 파워포인트를 실행해주세요~ 저는 2016 버전이네요~ 제가 가진 2016 버전을 기준으로 설명하도록 하겠습니다. 잘 따라오세요~ ^^
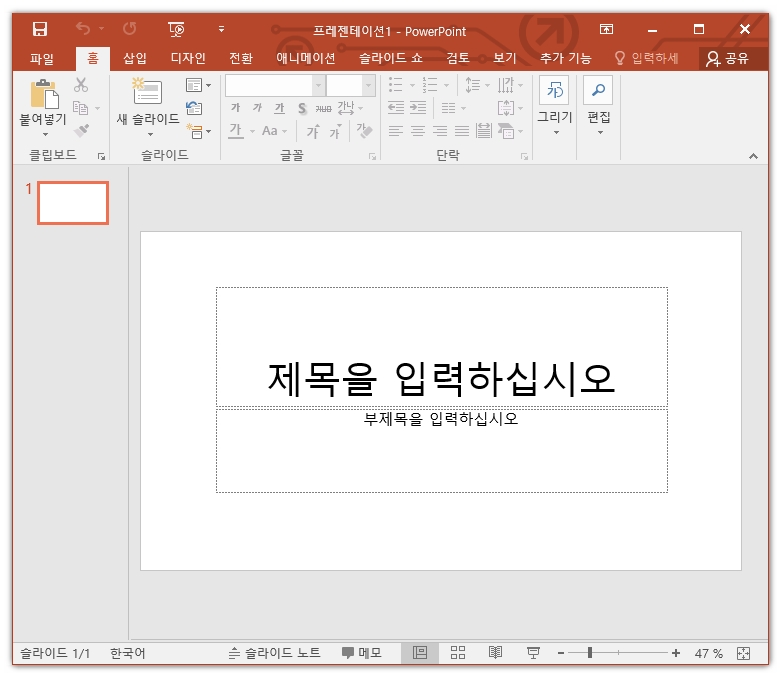
▲ 먼저 저처럼 파워포인트를 실행해주세요~
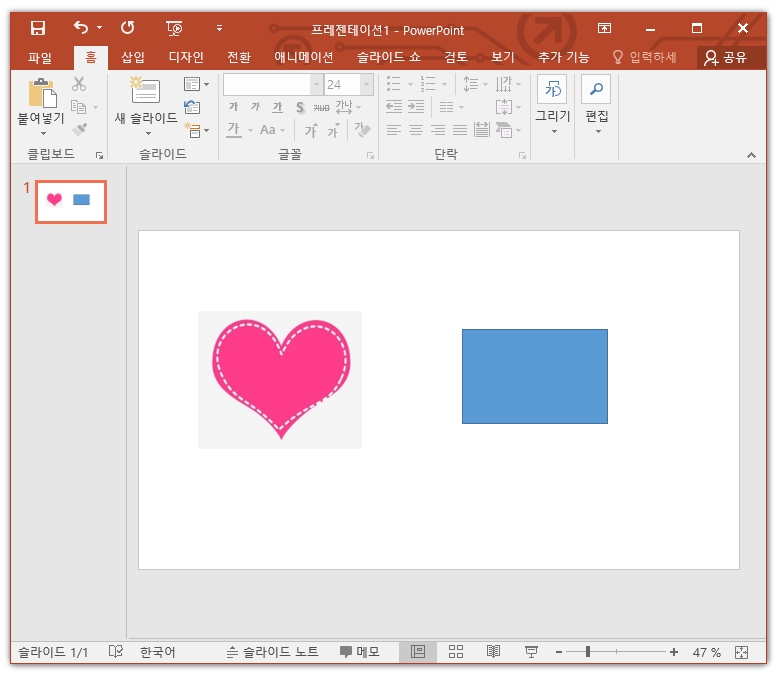
▲ 저는 이미지에서 색상을 추출할 것이기 때문에 다운로드하여둔 하트 이미지를 왼쪽에 불러왔으며 색을 채울 네모난 도형을 하나 그려놓았습니다. 이 네모난 도형에다가 하트의 색상을 추출해서 넣어보도록 하겠습니다.

▲ 먼저 네모난 도형을 클릭한후 서식텝에서 "도형채우기" 클릭한후 나오는 메뉴 중 "스포이트"를 클릭해주세요
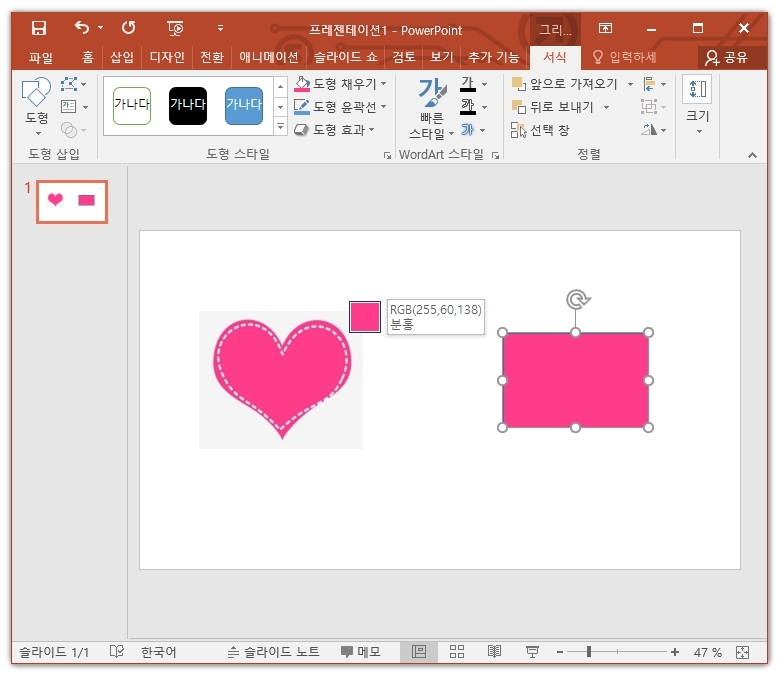
▲ 그러면 스포이트 아이콘이 나옵니다. 하트가 있는 쪽으로 가져가면 색상을 추출할 수가 있는 거죠~ 원하는 색이 되었을 때 클릭하시면 네모 박스가 같은 색으로 변할 겁니다. 어때요~ 너무 쉽지요~ ^^
3. 파워포인트(PPT) 스포이트 - 글자 색 채우기
앞에서는 도형의 배경을 스포이트 기능을 활용해서 색상을 변경해보았습니다. 그렇다면 텍스트 글자는 스포이드 기능으로 색상변경이 가능할까요? 네 가능합니다~ ^^ 지금부터 설명할 테니 잘 따라오세요~ ^^

▲ 위 이미지처럼 이젠 오른쪽에 텍스트 상자로 글자를 입력해놓았습니다. 저 글자에다가 하트의 색상을 추출해서 입히는 것이 목표입니다.
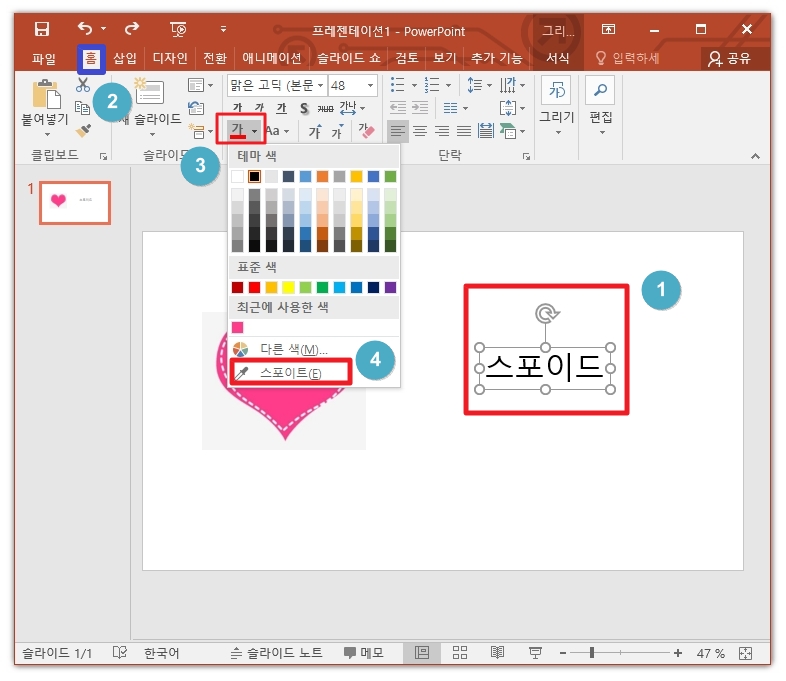
▲ 먼저 글상자를 선택하신 후(글자를 드래그해서 선택하셔도 되고 글상자를 선택해도 됩니다) "홈" 메뉴 클릭한후 글자 색상을 변경할 수 있는 아이콘 "가"를 선택하시면 하단에 스포이트가 보일 겁니다. 그걸 클릭해주세요~
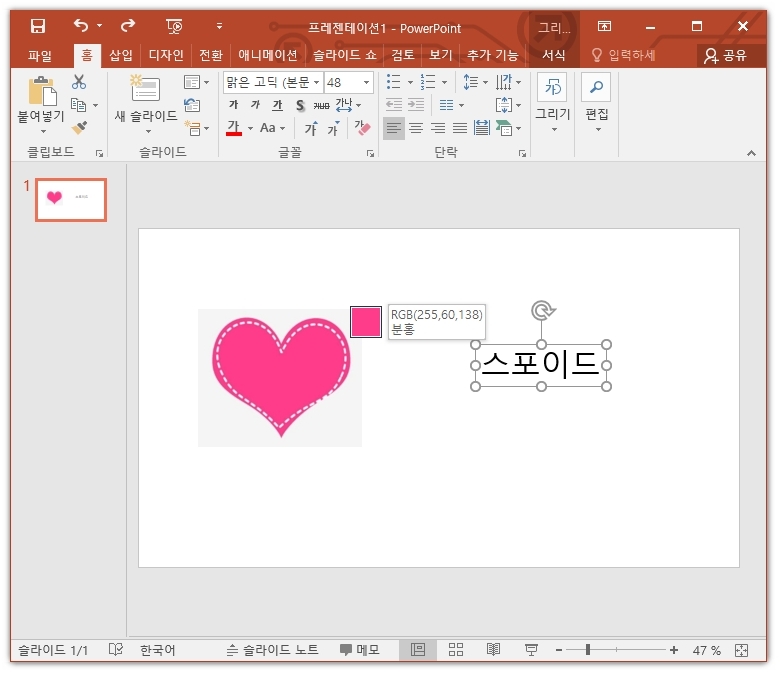
▲ 그다음 마우스를 하트 쪽으로 가져가서 클릭하시면 됩니다.
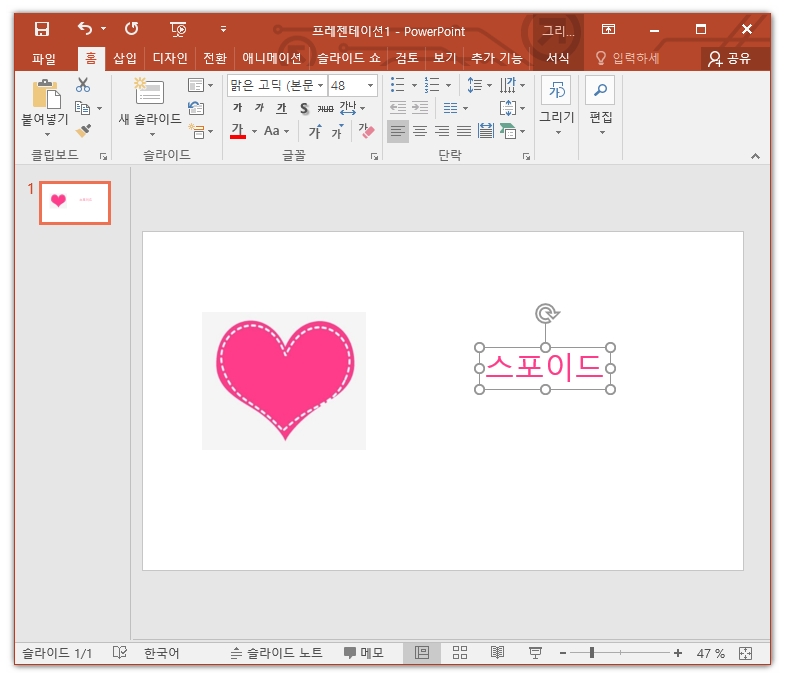
▲ 짠~ 위와 같이 되셨다면 성공입니다~ 짝짝짝~ 너무 쉽습니다~
4. 파워포인트(PPT) 스포이트 - 외부에서 색상 가져오기
지금까지는 추출할 색상이 있는 이미지를 파워포인트 안으로 불러들인다음 색사 아을 추출하는 방법으로 설명을 해드렸는데요. 파워포인트 밖에 있는 이미지에서 색상을 가져올 수는 없을까요? 네 있습니다.
파워포인트 개발자가 이런 것도 가능하도록 꼼꼼하게 개발을 잘했답니다~ ^^
다른 건 생략하고요 색상을 가져오려면 스포이트 메뉴를 최종적으로 클릭하는 것 까지는 동일합니다.
스포이트를 클릭했다면 그 상태에서 색상이 있는 이미지로 마우스를 가져가야 하죠~ 근데 파워포인트 안에서만 색을 가져올 수 있게 되는데요 요 상태에서 마우스 왼쪽 버튼을 클릭한후 떼지 마시고 클릭한 상태로 드래그해서 파워포인트 창 외부로 이동해보세요~ 신기하게도 파워포인트 밖에서도 색을 가져오게 될 것입니다.

예를 들어서 위 이미지처럼 인터넷으로 바나나 이미지를 찾아놓았다고 치면 이걸 다운로드해서 파워포인트로 불러온 후 색을 추출하는 건 너무 번거로우니깐 이미지 다운로드할 필요 없이 금방 설명한 방법으로 바로 인터넷상의 이미지에서 색상을 추출할 수가 있게되는거죠~ 스포이트 메뉴를 클릭한후 마우스 왼쪽버튼을 누른상태에서 파워포인트 외부로 마우스를 이동해서 색상을 추출할수 있다는 점 알아두셨으면 좋겠습니다.
이렇게 해서 도형의 배경색을 스포이트 기능을 이용해서 색을 변경하는 방법과 텍스트를 스포이트 기능으로 색상 변경하는 방법 그리고 파워포인트 외부에서 색상을 가져오는 방법 이렇게 세 가지 꿀팁에 대해 알아보았습니다. 알아두시면 매우 유용한 방법이니 꼭 숙지하셨다가 요긴하게 사용하시기 바래요~ 사실 이미지 속에 있는 색과 똑같은 색상을 찾는 것이 매우 어려운 일인데 스포이트 기능을 이용해서 단번에 같은 색상을 찾게 되니 매우 활용도가 높은 기능이라 할 수가 있을 겁니다~ 예전에는 포토샵으로 색상을 추출해서 컬러코드를 뽑고 다시 파워포인트에서 그 뽑은 컬러코드를 입력해서 동일한 색상을 찾았는데 이제는 매우 편하게 파워포인트 자체에서 다 해결되니 너무 편리합니다~ ^^
이젠 파워포인트 스포이트 기능으로 배경 색상은 물론 텍스트 글자 색상까지 자유자재로 변경할 수 있겠죠~ 다음에는 더욱 유용한 정보로 찾아올 것을 약속드리며 이만 포스팅을 마무리하도록 하겠습니다~ 행복하세요~ ^^
'정보나라' 카테고리의 다른 글
| 출근부 양식 다운로드 / 근무일지 출석부 엑셀 파일 (0) | 2021.01.15 |
|---|---|
| 엑셀 파일 합치기 매크로 / 시트 통합 vba / 프로그램 (0) | 2021.01.12 |
| 구글 드라이브 용량 가격 / 문서 파일 공유 사용방법 (0) | 2021.01.10 |
| 군무원 채용일정 / 시험제도/ 과목 / 가산 자격증 (0) | 2021.01.10 |
| 5급공채 / 외교관후보자 선발 시험 PSAT 기출문제 (0) | 2021.01.09 |










댓글