1. ImgPlay (움짤 만들기) 어플
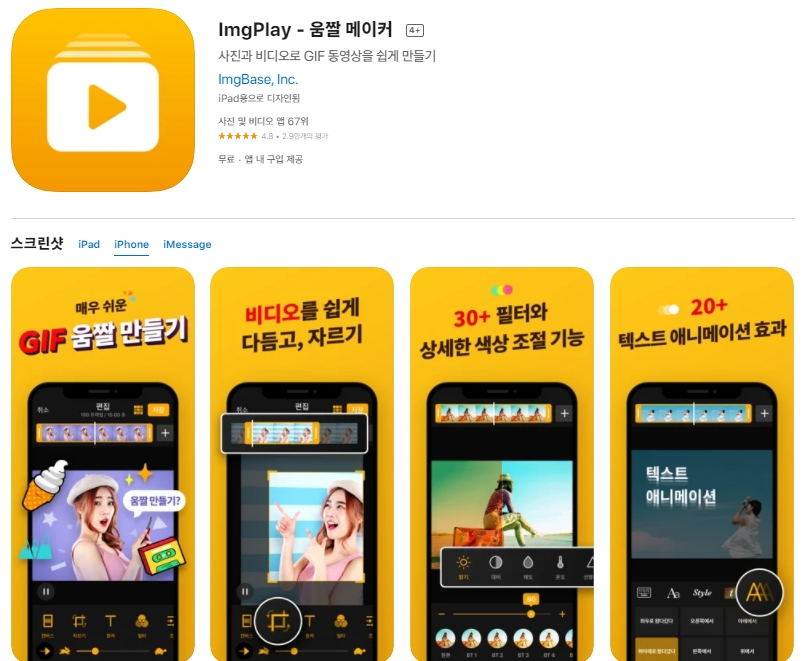
ImgPlay (움짤 만들기) 어플 소개
아이폰에서 움짤(GIF)을 매우 쉽게 만드는 방법! ImgPlay GIF 메이커 앱! ImgPlay는 누구나 간단하고 재미있게 GIF(움짤)와 동영상을 만들 수 있는 GIF 편집기입니다. 동영상, 사진, 라이브포토, 연속사진을 GIF(움짤) 또는 비디오로 변환해서 공유할 수 있습니다. 사진으로 움직이는 움짤을 만들거나, 비디오의 원하는 부분을 크롭 하거나 다듬기 편집을 할 수 있습니다. 다양한 필터를 입히고 움직이는 스티커를 추가해서 더 멋지게 작품을 만들 수도 있습니다.
ImgPlay에서 제공되는 심플하고 강력한 툴들로 다양한 재미와 크리에이티브를 더하세요. 눈 깜짝할 사이에 모두가 놀랄만한 멋진 움짤과 동영상을 만들 수 있습니다. 빠르게 친구들에게 공유할 수 있도록 다양한 SNS 채널에 맞는 GIF 파일 크기로 변환하는 기능도 제공됩니다.
아이폰 베스트 움짤 메이커, ImgPlay 지금 바로 시작하세요!
ImgPlay 기능 소개
• 사진을 한 장씩 직접 선택해서 GIF(움짤), Video 만들기
• 비디오를 직접 촬영해서 GIF(움짤), Video 만들기
• 라이브 포토로 촬영된 움직이는 사진으로 GIF(움짤), Video 만들기
• 연사(연속된 사진)로 촬영된 사진으로 GIF(움짤), Video 만들기
• 이미 만들어져 있는 GIF(움짤)를 편집하거나 Video로 변환하기
• PC에서 GIF(움짤), 비디오를 가져와서 만들기 (Wi-Fi, iTunes)
• 다른 앱에서 GIF(움짤), 비디오를 가져와서 만들기 (Dropbox, iCloud 등)
4개의 카메라 모드
• 핸즈프리, 끊어찍기, 스탑모션, 부메랑
캔버스 선택
• 1:1, 4:5, 16:9, 9:16, 6:9, 3:4, 4:3, 2:3, 3:2, 1:2
• 6개의 텍스트영역이 포함된 MEME 스타일
• 입력한 글자대로 적용되는 캔버스를 포함한 다양한 모양의 캔버스
프레임 편집
• 프레임의 구간 편집 가능
• 프레임의 순서를 드래그 앤 드랍으로 자유롭게 이동 가능
• 사진, 비디오, 라이브포토, GIF(움짤)를 마지막 프레임에 추가로 추가가 가능 (“+” 아이콘을 누르세요.)
텍스트 / 자막 추가
• 자유롭게 텍스트와 자막 추가가 가능
• 원하는 폰트를 직접 추가하여 사용
• 다양한 텍스트 꾸미기 기능 제공
• 텍스트 애니매이션 효과 20개 지원
• 애니메이션 효과 반복 설정 가능
• 다양한 폰트 다운로드
톡톡 튀는 스티커 붙이기
• 이미지를 불러온 후 나만의 스티커로 사용 가능
• 디자인 스티커 팩 다운로드
• 스티커 애니메이션 효과 23개 지원
• 애니메이션 효과 반복 설정 가능
• 클립보드에 복사된 이미지를 스티커로 적용
• 모자이크 스티커 추가
나만의 색감으로 세부사항 조절
• 밝기, 강도, 채도, 색조 를 자유롭게 조절 가능
• 45개 이상 다양한 필터 제공
편집을 더 재밌고 알차게
• 재생 속도 조절 (0.02초 ~ 1초)
• 재생 방향 조절 (앞으로 재생, 뒤로 재생, 앞으로 재생 후 뒤로 재생)
• 다양한 배경 색상과 패턴 제공
• 나만의 로고를 추가
• 테두리 꾸미기
• 자르기, 줌인, 반전, 회전 기능 제공
• 다듬기 또는 편집 중 비디오 FPS 설정 변경 (5, 10, 15, 20, 24, 30)
쉽게 저장하고 빠르게 공유하기
• GIF(움짤)/비디오를 내가 원하는 픽셀 크기로 저장
• GIF(움짤)로 저장할 때 무한반복 또는 반복횟수 선택 가능
• 비디오로 저장할 때 반복재생횟수 선택 가능
• 다양한 SNS에 빠르게 공유하기 (카카오톡, 틱톡, 인스타그램, 카카오스토리, 페이스북, 트위터, 페이스북 메신저, 웨이보, 위챗, QQ, WhatsApp 등)
• SNS 맞춤 파일사이즈 변환 지원 (트위터, 위챗 등)
• APNG, WebP 내보내기 지원
• 프레임별로 한 번에 저장하기
아이메세지 앱 지원 (iOS 10 이상)
메시지 앱에서 빠르게 GIF(움짤)를 만들어 보낼 수 있습니다. 진행 중인 대화를 나가지 않고, 사진 앱에 저장된 라이브포토, 연사, 비디오를 GIF(움짤)로 변환하여 전송이 가능합니다. 좀 더 빠르게 친구들과 메시지 앱을 통해 움직이는 사진을 공유하세요!
앱 사용 중에 불편한 점이 있으시거나 의견이 있으시면 언제든지 [앱 내의 설정 > 도움말 > 자주 묻는 질문 & 의견보내기 > 문의하기(오른쪽 상단)]을 통하여 연락주시거나 리뷰를 남겨주세요.
ImgPlay 앱의 사용자가 되어주셔서 감사합니다. :)
#아이폰 #아이패드 #gif #움짤 #만들기 #만드는법 #앱스토어 #어플
ImgPlay (움짤 만들기) 어플 베스트 리뷰
▶ 움짤 만드는 어플 중에 최고
인터페이스 깔끔하면서 예쁘고 직관적이어서 쓰기 쉽고 편합니다. 다만 여러 움짤은 하나로 이어 붙이는 기능이 없는게 좀 아쉽습니다. 그리고 여러 라이브 이지미를 움짤로 만드는데 마지막 만들었던 사진을 표시해주는 게 없어서 만들었던 건지 다시 확인하게 되어 헷깔립니다.. 프리뷰 같은 게 있으면 좋겠지만 무료 버전만 써도 왠만한 건 다 할 수 있으니 개꿀!
▶ 다운받고 1분만에 바로 앱내 프로 결제했어요.. 너무 편하고 좋네요ㅠㅠ 크롭할때 세밀하게 하기가 불편한데 하다보면 적응 되겠죠 뭐.. 중간화질이랑 고화질이랑 차이가 별로없어서 좀 아쉽네요. 용량이 좀더 커지더라도 화질개선이 되면 좋을것같아요! 주변에 여기저기 추천할게요! 좋은 앱 만들어주셔서 감사해여~
▶ 이어플의 기능을 미리알았더라면!!
비디오, 버스트(연촬), 라이브포토, 심지어 일반사진들도 모두 gif생성이 가능해요~ 연촬도 gif만들수있는줄 미리알았더라면 ㅜㅜ 그동안찍어둔 연촬 중 잘나오는것만 남겨두고 다른사진들 다 지운게 넘아깝네요ㅋㅋ 그만큼 좋습니당~! 리뷰잘안쓰는데 잘사용하고있어서 남깁니다~!
▶ 기능이 많아서 좋아요
모바일로도 예쁘게 만들수 있어서 좋아요. 그런데 안드로이드보다 기능이 훨씬 더 많네요. 아이패드로 같은 어플을 한 번 더 결제해서 쓰고 있어요. 이게 뭔지 참.. 안드로이드 쪽도 ios만큼 지원되길 바랍니다 ㅠㅠ..
ImgPlay (움짤 만들기) 어플을 만들어 주신 개발자님 감사합니다~
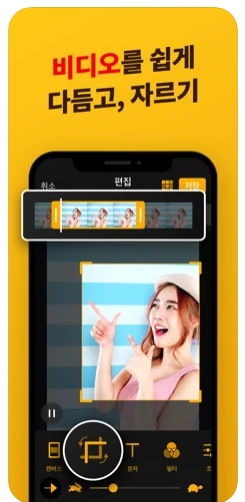
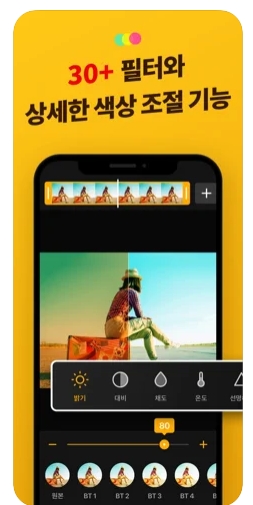
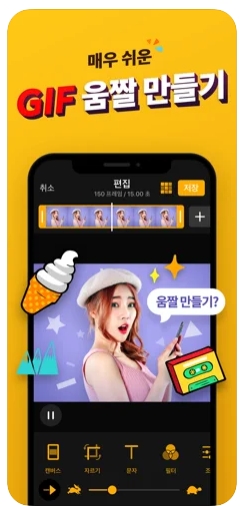
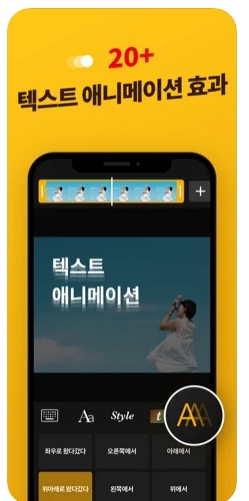
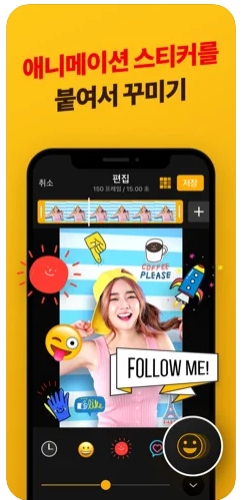
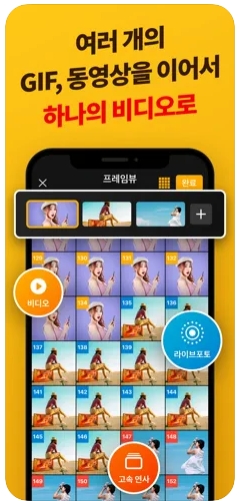
2. GIF 토스터 (움짤 만들기) 어플
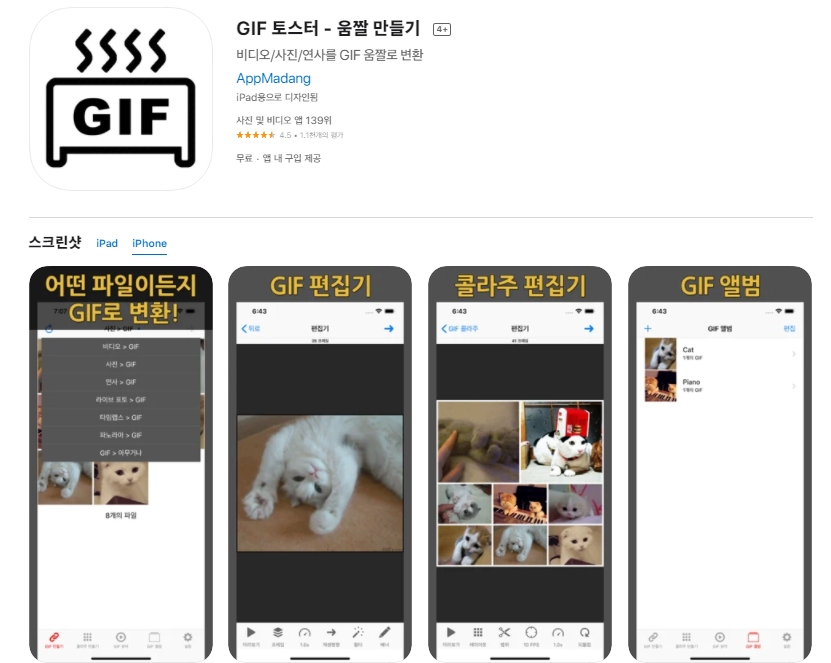
두번째 소개할 어플은 GIF 토스터 (움짤 만들기) 어플입니다. 아래는 GIF 토스터 (움짤 만들기) 어플에 대한 자세한 설명이니 참고하세요~
아이폰에 저장된 사진, 연사, 라이브 포토, 비디오를 GIF로 만들고 싶으세요?
그렇다면 최고의 GIF 생성앱인 GIF 토스터를 사용해보세요.
가장 뛰어난 품질의 GIF를 만들 수 있습니다. ^^
무료 입니다!
--------------------------------------
【사용방법】
[1] 사진/비디오 파일을 선택하세요.
[2] 인코딩 옵션을 선택하세요.
[3] '인코딩 시작' 버튼을 선택하세요.
[4] 인코딩이 완료되면, GIF 탭에서 완성된 GIF를 확인하세요.
【팁】
- URL Scheme을 지원합니다. 런처앱에 등록해서 사용하세요. (GIFToaster://)
- 카메라롤에 접근이 불가능하다면, iOS 설정 -> 보안 -> 사진에서 앱을 활성화 시켜주세요.
#아이폰 #아이패드 #gif #움짤 #만들기 #만드는법 #앱스토어 #어플
GIF 토스터 (움짤 만들기) 어플을 만들어 주신 개발자님 감사합니다~
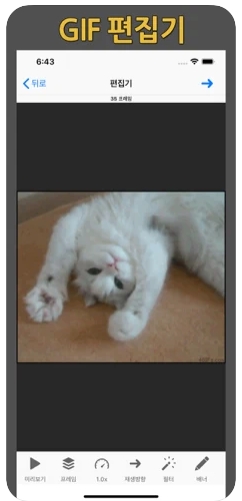
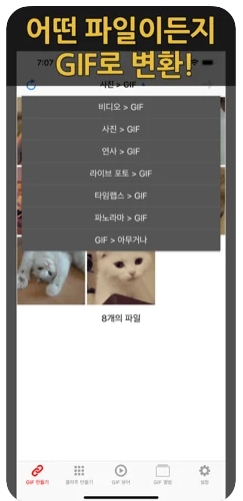
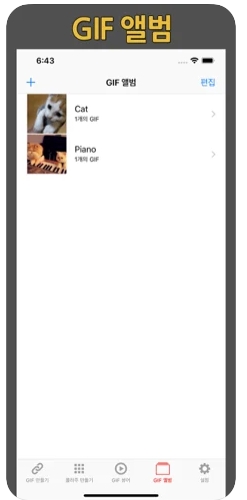

3. GIF Viewer (움짤 만들기) 어플

GIF Viewer (움짤 만들기) 어플 소개
GIF Viewer는 재미있는 GIF(움짤)를 재생할 수 있는 앨범 앱입니다. 기본 사진 앱에 저장된 GIF를 재생하고 친구들과 공유할 수 있습니다.
앱기능
- Photos 기본앨범에 저장된 GIF를 재생
- 앨범을 생성하고 관리
- 비밀잠금 (앱 전체, 각각 앨범별)
- 움짤을 프레임별로 자세히 보고, 한 장의 프레임을 사진으로 저장
- 움짤을 슬라이드 쇼로 감상하기
- 움짤의 재생 속도를 조절하여 감상하기
- 움짤을 확대하여 자세히보기
- iTunes를 통해 GIF 파일 이동
- GIF를 비디오로 변환하여 저장하기
: 반복횟수를 설정하여 비디오 변환이 가능
- 외부앱에서 GIF 이동 지원
- iCloud 사진 보관함에서 GIF 불러오기 ( 앱내 설정에서 선택 가능, iOS 9 이상에서 지원 )
- 움짤을 GIF Viewer 앱으로 바로 추가하기 ( + 버튼, iOS 9 이상에서 지원 )
: 클립보드에 복사된 GIF 추가하기
: 트위터 링크를 통해 GIF 추가하기
: iCloud Drive, Dropbox 에서 GIF 추가하기
공유기능
- 카카오톡으로 GIF 공유하기
(공유가 안되시는 분은 카카오톡을 최신버전으로 업데이트하세요.)
- 카카오스토리에 GIF 올리기
- Twitter에 GIF 올리기
- Facebook Messenger로 GIF 공유하기
- WeChat으로 GIF 공유하기
- QQ 로 GIF 공유하기
- 움짤을 비디오로 변환하여 공유하기 (Facebook, instagram)
다음은 사용자분들이 가장 많이 문의하는 내용에 대한 답변입니다.
Q. 움짤(GIF)이 재생이 안되요!
아이폰에 움짤(GIF)을 저장할 때는 사파리 앱을 이용하세요.
사파리 앱이 아닌 기타 브라우저 앱을 이용하여 저장하면 GIF(움짤)가 아닌 정지된 사진 이미지를 저장하는 경우가 있습니다.
#아이폰 #아이패드 #gif #움짤 #만들기 #만드는법 #앱스토어 #어플
개선 사항이나 궁금한 점이 있으면 언제든지 연락 주세요~
Email gifviewer.ios@imgbase.me
Twitter https://twitter.com/gifviewer
Facebook https://www.facebook.com/gifviewer
GIF Viewer (움짤 만들기) 어플을 만들어 주신 개발자님 감사합니다~
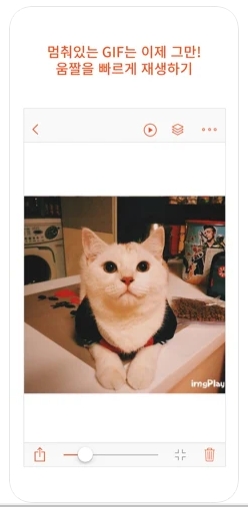
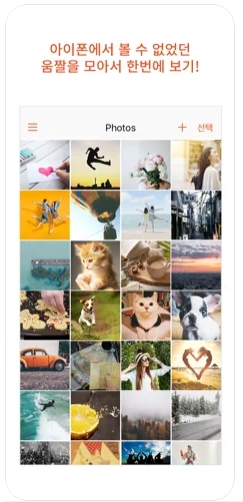

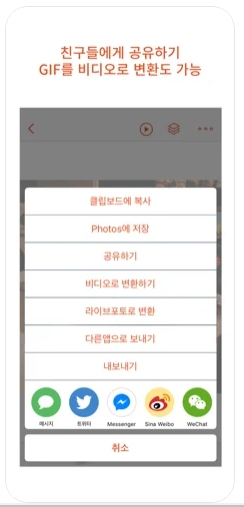
4. 아이폰 아이패드 어플없이 단축어로 움짤 만들기
아이폰 아이패드에서 움짤 만드실때 어플없이도 아이폰 아이패드에서 제공하는 기본 기능으로도 움짤을 만들수가 있습니다. 단축어를 이용하는 방법이죠~ 어플을 설치하기 귀찮으신분들을 이방법을 사용해보시기 바랍니다.
기본적인 방법은 아래를 참고하세요
1) 바탕화면의 단축어 아이콘 클릭
2)새로운 단축어 생성
3) 앱및 동작 검색란에서 "미디어" 선택
4) "사진"선택
5) 뒤로 버튼 클릭
6) 앱및 동작 검색 에서 "gif" 입력해서 검색되는 목록에서 "gif 만들기 선택"
7) 다시 "미디어" 선택
8) "사진앨범에 저장" 선택
보다 자세한 방법을 알고싶다면 아래 동영상을 참고하시기 바랍니다.
[아이폰 단축어로 움짤만들기 동영상]
[아이패드 단축어로 움짤 만들기 동영상]
#아이폰 #아이패드 #gif #움짤 #만들기 #만드는법 #앱스토어 #어플
♥공감은 고래도 춤추게 합니다~ ^^
'정보나라' 카테고리의 다른 글
| 사업자등록 신청 방법 / 신청절차 / 준비서류 (0) | 2022.07.30 |
|---|---|
| 빈혈 원인 증상 예방 치료 방법 좋은 음식 (0) | 2022.04.21 |
| 연어 효능 연어의 부작용 주의사항 (0) | 2021.10.05 |
| 태풍 안전수칙 집중호우 대비 행동요령 (0) | 2021.09.25 |
| 혈압 낮추는 법 / 고혈압 식이요법 운동 방법 (1) | 2021.09.06 |










댓글